DigionのDiXiM Play for Windows版は2022年1月18日に販売が終了しました。それに代わって2022年1月19日にDiXiM Play U Windows版の販売が開始されました。今回はDiXiM Play U Windows版について記載します。
DiXiM Play U Windows版
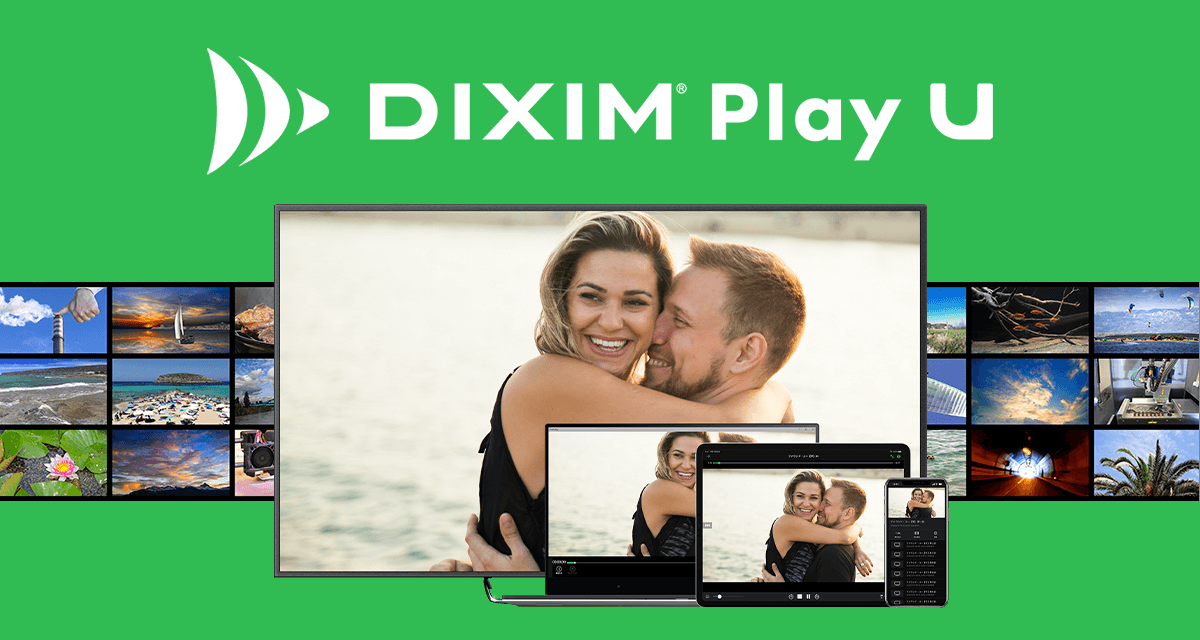
特長は以下の通りです。
- ユニバーサルWindowsプラットフォーム(UWP)対応
- マイ番組
- ライブ視聴
- 宅外視聴(持ち出し、リモート視聴)
- 購入前1分間のお試し視聴
- プラットフォームいろいろサポート
- ライセンスは月額プラン/買取プラン
テスト環境
本記事を作成時に使用したWindows環境は以下の通りです。
- PC本体はNUC8i5BEHとNUC10i5FNHを使用しています。
- Windows 10 Home 21H1 OSビルド19043.1466(NUC8i5BEH)
DiXiM SeeQVault Server Proインストール - Windows 11 Pro 21H2 OSビルド 22000.434(NUC10i5FNH)
PC TV Plus + Advanced Pack インストール
- Windows 10 Home 21H1 OSビルド19043.1466(NUC8i5BEH)
- カスペルスキー インターネットセキュリティ 21.3.10.391

STEP 01アプリの入手方法
DiXiM Play Uのダウンロードページに移動します。
ダウンロードはこちら >
今回はWindows版をダウンロードします。
Microsoft のページに移動し入手をクリックします。
Microsoft Storeへ移動しますので、インストールをクリックします。

ダウンロードが開始されます。
終了すると開くをクリックすればアプリが起動します。
起動画面です。
使用許諾契約書に同意するをクリックすれば利用が可能になります。
まずはお試しをクリックすれば購入前お試し視聴で利用が可能になります。
STEP 02レコーダーを接続
家庭内ネットワークにレコーダやセットアップボックスなど番組を保存している機器を接続し機器のDLNAの機能が利用できるようにします。DiXiM Play U Windows版の家で見るに機器が表示されていれば接続は完了です。
STEP 03購入前お試し
ライセンス購入前には1分間の視聴が何度でも可能です。DiXiM Play U Windows版の動作確認を行い問題ないことを確認できたのちライセンスの購入を行ってください。
STEP 04ライセンスの購入
1分間の視聴制限を解除するには必ず1台に1ライセンスの購入が必要です。

一部の環境では動作しないことがありますので、ご購入前には必ず動作確認(購入前お試し)を行い、正常に動作することを確かめてからご購入ください。
まず、ライセンスの購入にはDiXiM IDの登録が必要です。
DiXiM IDに関してはDiXiM IDについてをご覧ください。
DiXiM IDの登録には次の情報の入力が必要です。
- 名前
- メールアドレス(DiXiM ID)
- 希望するパスワード
- 生年月日
- 電話番号(任意)
メールアドレスは、マイページへのログイン時やライセンス登録時のDiXiM IDで使用されます。また、マイページへのログイン用URLの送信先や確認コードの送信先になるメールアドレスです。
DiXiM Playのご利用には、DiXiM Store で販売されるライセンス(利用権)購入が必要になります。
DiXiM Play U Mac/iPad版、DiXiM Play Android版、DiXiM Play Android テレビ版はお試し再生後、アプリ内購入(Google PayやApple Storeでの購入)も可能になりました。
¥220/月(税込)
¥2860(税込)
DiXiM Play と DiXiM Play U とではライセンスは別ですので別途購入が必要です。
プラットフォームが異なる場合も別途ライセンスが必要になります。
DiXiM Play U Windows版は早期乗り換えキャンペーンが2022年3月31日までです。
このキャンペーンでは買取りプランが\550(税込)で購入できます。
対象者にはメール「【DiXiM Store】DiXiM Play Windows版ユーザー様むけ新製品優待販売、ならびに旧製品サポート終了のご案内」が届いていると思います。
購入前お試しの解除
DiXiM Storeで販売されているライセンスの購入が完了したならば、アプリ内で使用するライセンスを登録します。
設定>ライセンスの管理の順に選択すれば以下の画面が表示されます。(ライセンス登録前の場合)
DiXiM IDでログインを選択します。

二段階認証用の6桁の確認コードを入力します。
確認コードはメールに送信されます。

利用可能なライセンスからこのPCに登録するライセンスを選択します。

有効化をクリックすれば利用可能になります。

有効化の完了です。
OKをクリックして閉じます。

以上で、ライセンス登録の完了です。
Optional月額プランの停止
DiXiM Play for Windows版の月額プランに加入していた場合は、DiXiM Play U Windows版へ乗り換えのタイミングで月額プランライセンスの利用停止(課金の停止)をご自身で行う必要があります。
手順は以下の通りです。
「マイページ」の「ライセンス情報」ページにて、現在利用しているアプリケーションに表示されている利用停止アイコンをクリック(タップ)し、手続きを行います。
利用停止するアイコンをクリック(タップ)します。
利用停止理由を適切に選んで送信するアイコンをクリック(タップ)して終了です。
利用停止のお知らせ「【DiXiM Store】【ライセンス停止通知】ライセンスを停止しました」がメールで届きます。
主な機能
起動画面
サーバ一覧
SeeQVault Serverを起動している方のWindowsにインストールしたDiXiM Play U Windows版ではSeeQVault Serverは発見できませんでした。(DiXiM製品の重複インストール)
PC TV Plusをメディアサーバ機能を有効にすればDiXiM Play U Windowsのサーバ一覧に表示できました。番組の再生も問題ありませんでした。

非DTCP-IP配信のDMSであるServiioがサーバ一覧に正常に表示されコンテンツの再生では現在、音楽のみ問題なく再生できました。ビデオに関しては現在調査中です。
DIGAの録画番組表示
DIGA(DMR-BWT660 2013年モデル)のフォルダー分けの通り表示されます。
旧製品と同じ動作です。
番組一覧
DIGA(DMR-BWT660 2013年モデル)の最新録画番組フォルダーを表示しています。
- ジャンル別のタブ表示
- まとめ表示(番組数)
- ダビング10のカウント表示
- 持ち出し(ダウンロード)
- マイ番組登録
ジャンル表示が便利に使えるかどうかは、レコーダーが番組表からジャンルを取得する際に正しくジャンルが設定されているかどうかで決まります。番組表のデータ登録で一貫性なく登録されているとジャンルだけでなくタイトル名でさえ無茶苦茶です。
検索
検索のボタンは、コンテンツリストをすべて受信したのち表示されるため、SeeQVault Serverのようなフラットで番組一覧を管理しているデバイスでは検索ができるようになるまで非常に時間を要します。
読み込み中の状態
読み込みが完了し検索「DASH」を実行


「マイ番組」機能をうまく使ってこの不便さを解消できると思います。
番組をまとめて表示
設定>基本設定の順に選択すれば設定を参照できます。
デフォルトで「番組をまとめて表示する」がオンになっています。
DIGAの場合とSeeQVault Serverの場合を比較してみました。
DIGAの場合
DMSのDIGAはフォルダー分けで階層で番組タイトルを保存できるのでその表示に対応している分、番組がまとまっています。フォルダー表示でまとまっていない番組に関してはまとめ表示機能が機能しているようです。そのため、非常に見やすくなっています。

SeeQVault Serverの場合
DMSのSeeQVault Serverにはフォルダー分け機能がないので、フラットで番組タイトルが表示されます。
そのため、番組表からレコーダが取得したタイトルの文字列によってまとめ表示の結果に大きく影響します。見たところ「などの記号でタイトル文字を区切って判別しているようです。
「ザ!鉄腕!DASH!!」の番組タイトルのみ表示していますが、ほとんどまとめ表示できていません。区切り文字になる文字(「」など)がたまたまタイトルに含まれていないため、タイトルすべてが一致せずにまとめ表示になっていないのだと推測します。
この機能はDiXiM Play Windows版にはなくAndroid版にはあった機能だったと記憶しています。
番組タイトルのキーワード一致のみではPC TV Plusのシリーズ表示と比較した場合に見劣りします。

DIGAのようにフォルダー表示ができるレコーダであればそれに対応してPlayer側が表示できればまとめ表示は必要ないと思います。一方、フォルダー表示に未対応なSeeQVault Serverではまとめ表示の精度が悪いのでいまいちの結果でした。余談ですが、PC TV PlusはDIGAのフォルダー表示に未対応なためフラットで表示されてしまいます。しかしPC TV Plusのシリーズ表示はユーザが自由にキーワード登録することでまとめて表示できるように進化しました。
Playerコントロール
なぜか映像がキャプチャーできてしまったのでモザイク処理してあります。
- 音量

- 詳細表示

- 再生速度

- チャプターリスト

- 前のチャプター

- スキップ戻し

- 一時停止

- スキップ送り

- 次のチャプター

- ミニビューで表示

ミニビューで表示機能はPC TV Plusのそれと同じくおススメできる機能です。 - 全画面

- もっと見る

マイ番組
機器一覧や番組一覧の右にあるハートマークをクリックするとマイ番組に登録されます。
登録後はマイ番組から閲覧可能です。
好みの番組を再生するまでの時間短縮ができる機能だと思います。
ライブ視聴
ライブ視聴を選択すると登録されているレコーダが表示されます。
初回は未登録なため、右上のライブ視聴設定をクリックしてレコーダを検索し登録します。
発見したレコーダから登録するレコーダを選択します。
今回は、DIGA(DMR-BWT660 2013年モデル)を登録しました。
ライブ視聴を選択するとチャンネルが表示されます。
番組表示後のチャンネルの切り替えはメニューから選択して切り替えます。
番組持ち出し
番組持ち出しをする場合は、レコーダーの機種によっては別途ダウンロード用のプログラムが必要になります。一度、持ち出しを実行してみてエラーが発生したら未対応機種と想定してダウンロード用のプログラムをインストールして再度試行してみてください。
DIGA(DMR-BWT660 2013年モデル)は別途ダウンロード用のプログラムをインストールして持ち出しができるようになりました。
ダビング10の制限が表示されます。

DIGA(DMR-BWT660 2013年モデル)は失敗しました。

「DiXiM Play U Windows版向け モジュール ダウンロード」は以下の引用元のサイトからダウンロードしてください。
【ダウンロードムーブサービスモジュールのインストール】
DiXiM Play U Windows版アプリ以外に別途ダウンロードムーブサービスモジュールをインストールしておく必要があります。DiXiM Play U Windows版向け モジュール ダウンロード
ご利用のレコーダーの機種により録画コンテンツ一覧から直接指定し、ダウンロード(持ち出し)可能な機種と、予め持ち出し用に番組を作成する必要がある機種とがあります。
録画番組の持ち出し(ダウンロード)の方法がわかりません。| DiXiM Play U Windows版| デジオンカスタマーサポート (digion.com)
ご利用のレコーダーがどちらの方法でダウンロード(持ち出し)が可能なのかは、お試ししていただき確認をおこなってください。
※「持ち出し番組」を作成する必要がある場合は、レコーダーの取扱説明書を参照いただき、持ち出し番組を作成してください。
※下記手順のメニュー画面名やスクリーンショットの表示内容はご利用のレコーダーにより異なる場合がありますので予めご了承願います。
ダウンロードムーブサービスモジュールのインストール
ZIP圧縮されていますのでダウンロードしたファイル(DownloadMoveService_Installer.zip)を展開したのちSetup.exeを実行します。
インストールはウィザード通りに進むだけなのでここでは省略します。
- Visual C++ランタイムモジュールのインストール
- DiXiM Play U用補助サービス
- ファイアーウォールの設定
以上が実行されます。
セキュリティソフトの設定によっては、隔離される可能性があります。
ダウンロードムーブサービスモジュールをインストール後再度持ち出しを実行してみました。

他の番組も持ち出ししてみました。

持ち出し番組の保存先は非公開です。
一旦、持ち出しでダウンロードすると元の機器へ戻せません。
カウントが1の番組は持ち出ししないのが賢明です。
番組一覧にダビング10の残りカウントが表示されるようになって便利になりました。
以上、DiXiM Play U Windows版を使用した簡単なテストです。
当方の環境ではDiXiM Play U Windows版でいろいろ便利になった印象です。
ユニバーサルWindowsプラットフォーム(UWP)対応がユーザに恩恵があるのかはよくわかりません。








































